Table of Contents
BitLocker key access – The problem
When devices that utilize Windows Autopilot are reused, and there is a new device owner, that new device owner must contact an administrator to acquire the BitLocker recovery key for that device. Custom role or administrative unit scoped administrators will lose access to BitLocker recovery keys for those devices that have undergone device ownership changes. These scoped administrators will need to contact a non-scoped administrator for the recovery keys
But we don’t want to contact Global admin or Intune admin each time to get recovery keys …… Do we have any alternatives
BitLocker key access – The solution
Yes we have, and this is what we will explain here
Alternative is to use a line of business (LOB) application using app-only BitLocker permissions to access keys for these devices
Here is how you can implement it
- Register the App in Azure AD (Azure Portal)
To interact with Microsoft Graph, the app needs to be registered in Azure Active Directory.
- Go to the Azure Portal.
- Navigate to Azure Active Directory > App registrations > New registration.
- Provide a name for your app, specify the supported account types, and set a redirect URI (if needed).
- Once registered, you’ll receive:
- Application (client) ID
- Directory (tenant) ID
- Configure API Permissions
- In the App registration page, go to API permissions
- Click Add a permission, select Microsoft Graph, and choose the type of permission “Application permissions”
- Add the permission BitlockerKey.Read.All for access to the entire key or BitlockerKey.ReadBasic.All for access to everything but the recovery key itself.
- Grant Admin Consent for the app
- Generate Client Secret or Certificate
- Go to the Certificates & secrets tab in your app registration.
- Generate a client secret or upload a certificate that the app will use to authenticate itself.
Client secret values cannot be viewed, except for immediately after creation. Be sure to save the secret when created before leaving the page.
- Acquire Access Token
- You will need to obtain an OAuth 2.0 access token using the client credentials flow. Here’s how you can request the token:
- You can use a variety of tools like Postman, cURL
POST https://login.microsoftonline.com/{tenant_id}/oauth2/v2.0/token
Request body
client_id={client_id}
&scope=https%3A%2F%2Fgraph.microsoft.com%2F.default
&client_secret={client_secret}
&grant_type=client_credentials
After a successful request, you’ll get an access token to use in the Microsoft Graph API calls.
- Make API Call to Retrieve BitLocker Key
GET https://graph.microsoft.com/v1.0/deviceManagement/managedDevices/{device-id}/recoveryKeys
Authorization Header: Include the access token as a Bearer token.
Response: The response will include the BitLocker recovery keys for the specified device.
Example request
GET https://graph.microsoft.com/v1.0/deviceManagement/managedDevices/{device-id}/recoveryKeys
Authorization: Bearer {access_token}
More Information about:
- Windows Encryption check this link https://learn.microsoft.com/en-us/mem/intune/protect/encrypt-devices
- Autopilot check this link https://learn.microsoft.com/en-us/autopilot/overview
Check More Articles on IntuneBytes





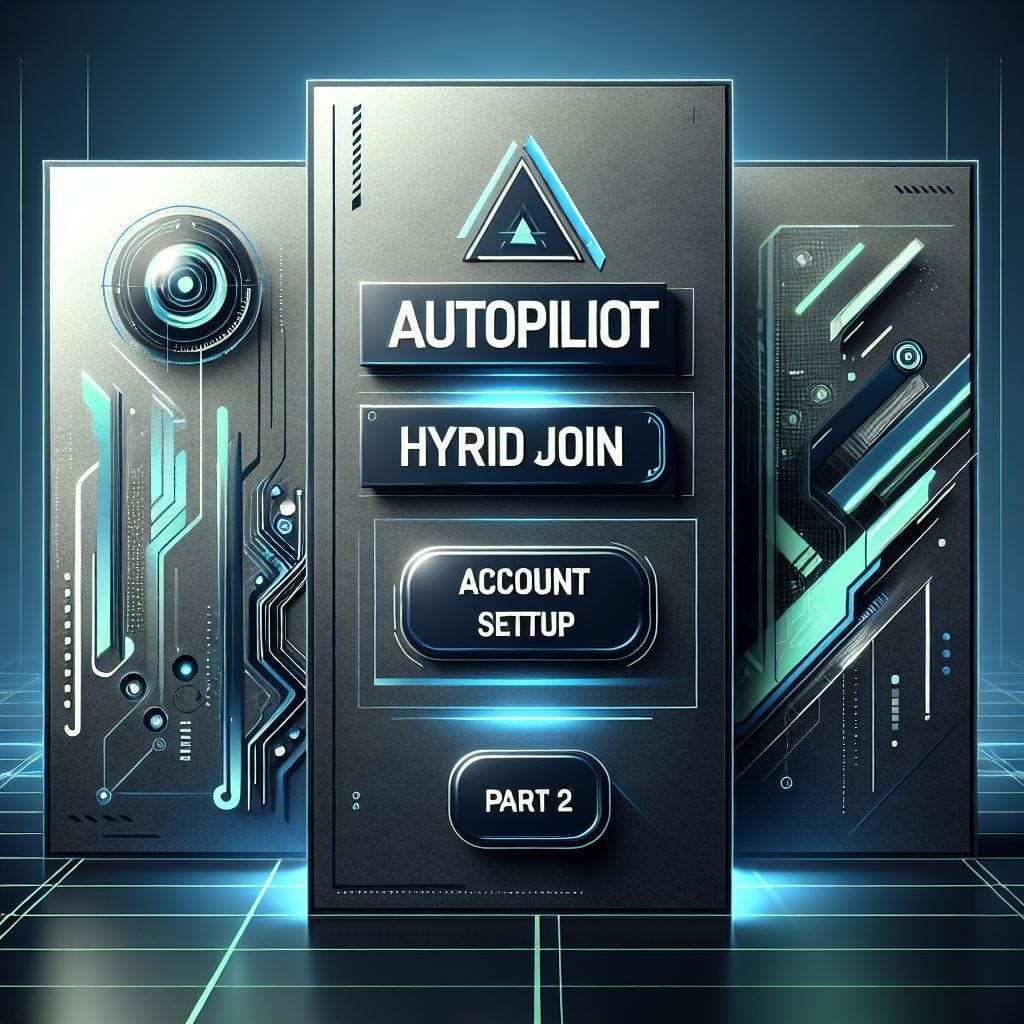
Leave a Reply