The Microsoft Intune Management Extension service (known as IME) is a core component of Microsoft Intune that enables controls many many things for for Windows devices. It extends Intune’s native management functions by allowing administrators to deploy (Win32 App deployment, PowerShell Scripts, Proactive Remediation Scripts, Custom Compliance Policies, App Inventory.. etc.) to devices that are enrolled in Intune.
This is essential for organizations with diverse IT needs, as it enables tailored management beyond the built-in mobile device management (MDM) policies, helping IT administrators enforce compliance, streamline application deployment, and automate tasks. The Intune Management Extension service thus plays a crucial role in providing flexibility, improving operational efficiency, and supporting complex enterprise environments in a scalable, cloud-managed way.
Table of Contents
The Problem!!
When you push Win32 Application (App or Windows Update), Intune Management Extension Service will start to push multiple notifications to report recent status for the App (App downloading, App installed or failed).
When a user or Administrator installs multiple Apps at once, Intune Management Extension Service will push many many notifications… Windows 10 or Windows 11 might offer the user a suggestion to suppress all Intune Management Extension Service Notifications.
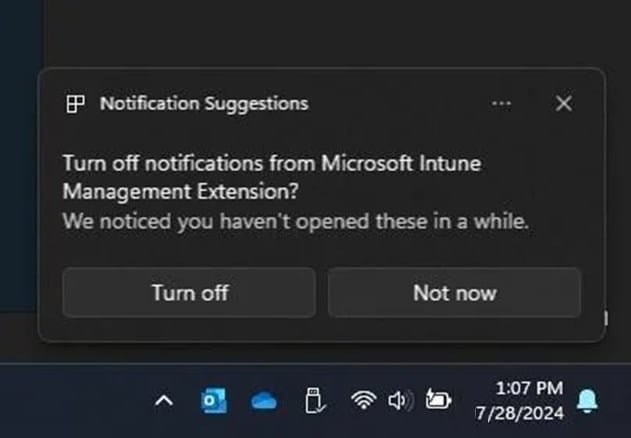
Importance of Intune Management Extension Notifications
Intune Management Extension notifications are essential and should not be disabled. These notifications provide critical updates, such as the app restart grace period and installation progress, ensuring that users are informed of important app management events.
Disabling these notifications can lead to missing important updates:
- Administrators may struggle to quickly determine if an app has been installed, especially during troubleshooting.
- Users may overlook crucial restart prompts related to app installation.
The Solution
How to ensure that the user is not disabling Intune Management Extension Notifications? It’s so easy now to disable these suggestions to silent notifications. See all steps below:
1- Login to Intune Portal
2- Navigate to Devices > then windows > Configuration Profiles > click on new profile and select Settings Catalog.
3- Search for Tips and select it (under experience)
4- Select Enable for Windows Spotlight and Disable for Windows TIPs
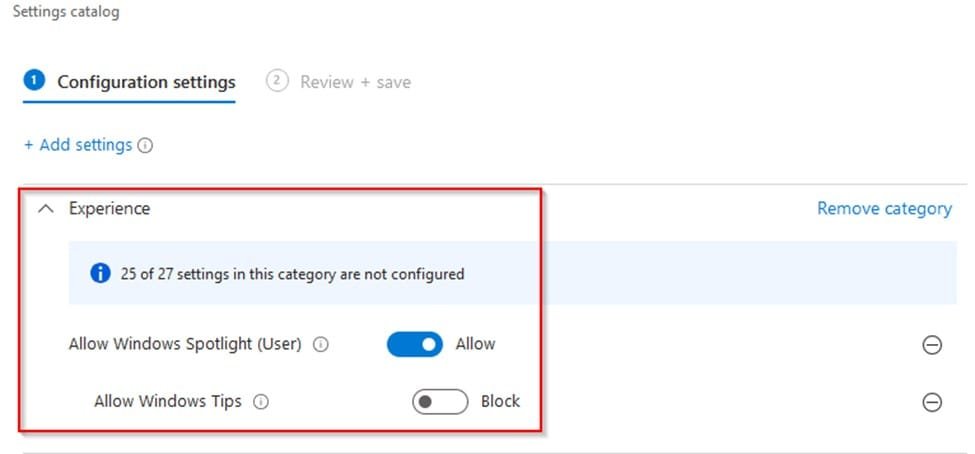
Note: Windows TIPs is dependent on Windows Spotlight. So, Windows Spotlight MUST be enabled for Windows TIPs to be controlled.
5- Target Policy to needed device group.
How to Confirm Policy is delivered ?!!
1- From Policy Manager Hive “Computer\HKEY_LOCAL_MACHINE\SOFTWARE\Microsoft\PolicyManager\current\device\Experience” we can see Policy is delivered as
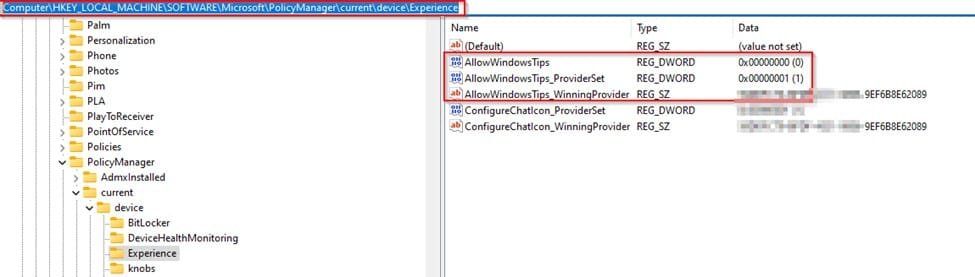
2- From above step, you can expand Provider’s Hive and select the same MDM Winning Provider (in Data column).
Here, you can see what’s the configuration sent for Windows Experience.

3- Feature itself Now got disabled under Settings, Notifications, additional settings
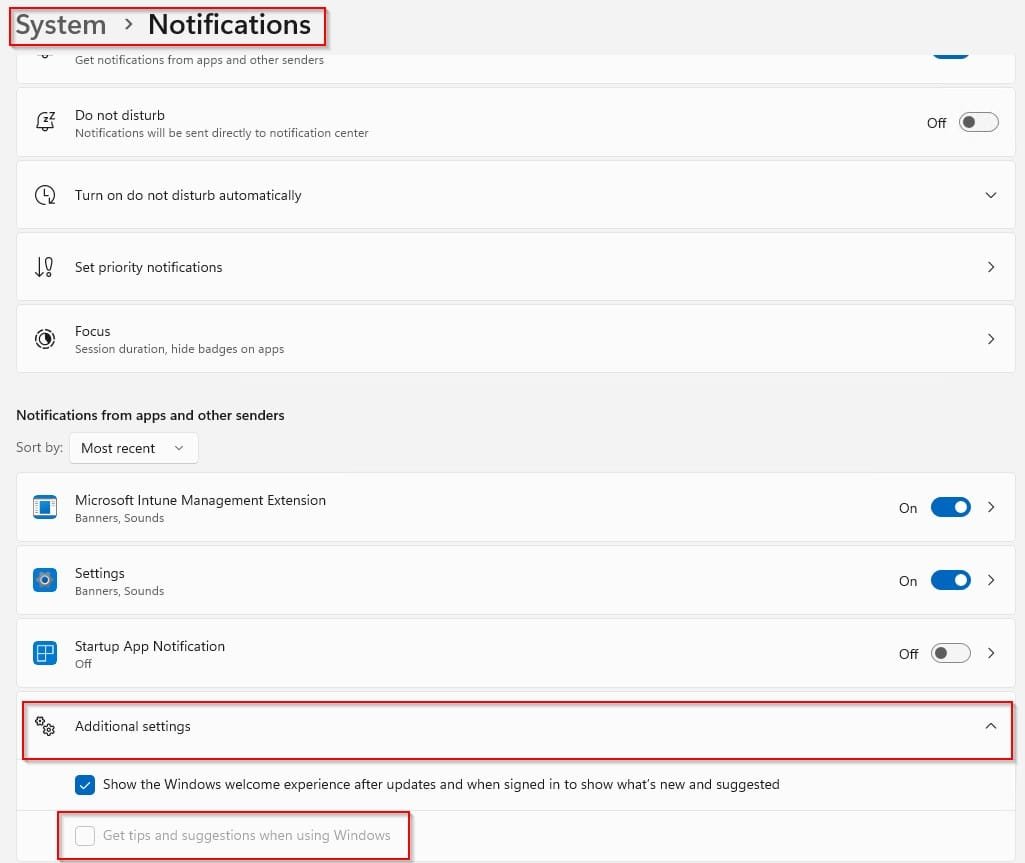
Now, no matter how many notifications the user receives from Intune Management Extension Service. System will never suggest silent Notifications again from Intune Management Extension Service.
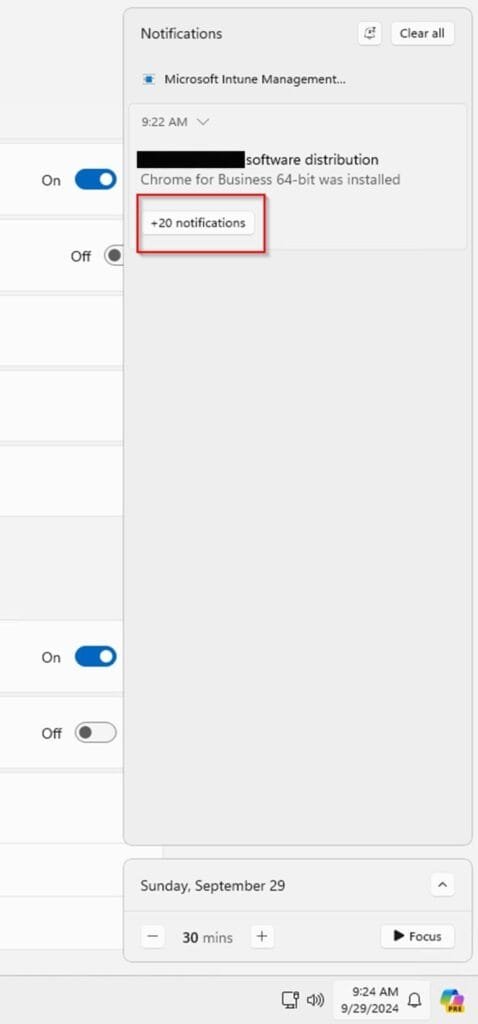
Click Here to check all articles in our Blog.

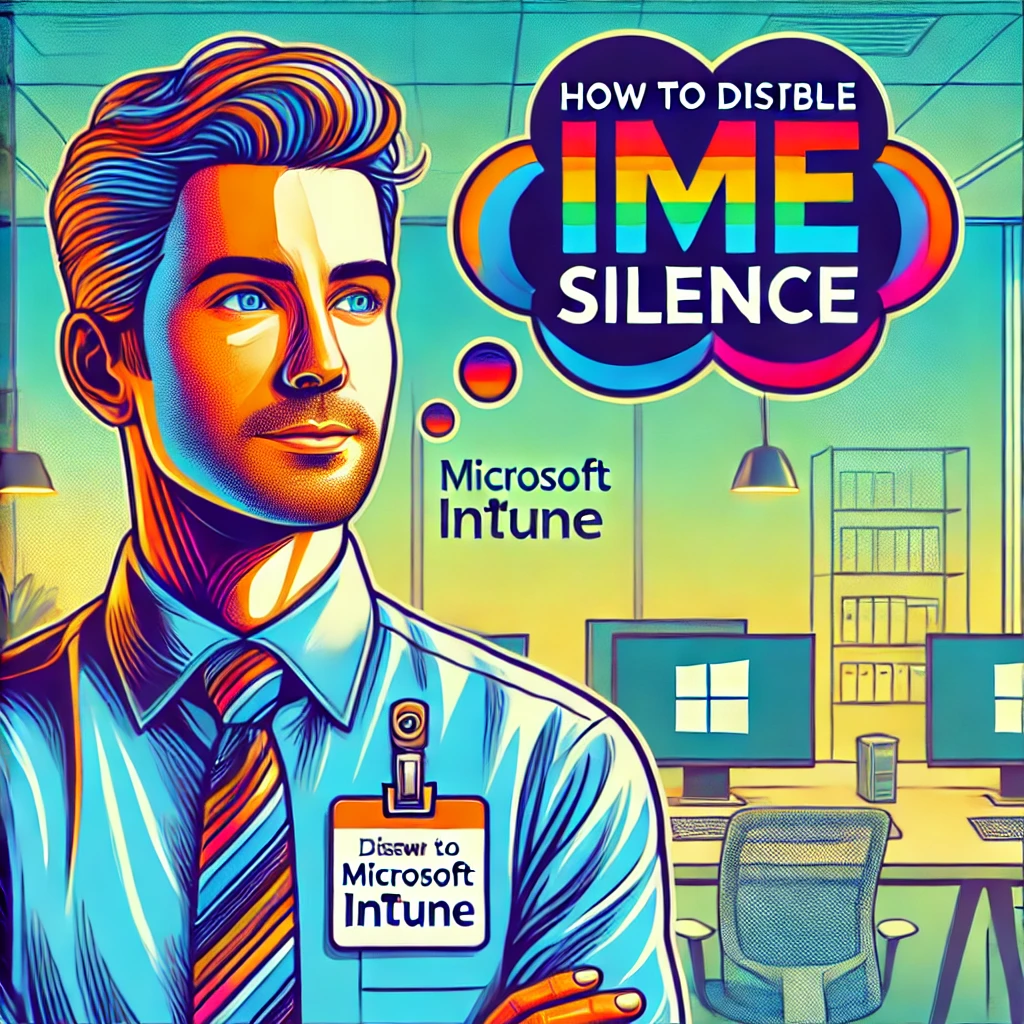




Leave a Reply