In an increasingly mobile workforce, tracking and managing devices is essential for security and operational efficiency. Microsoft Intune, a cloud-based endpoint management solution, offers several tools for administrators, including remotely locate device. This feature helps organizations monitor the physical location of their enrolled Windows devices, ensuring better control over lost, stolen, or misplaced devices.
Here’s an in-depth look at how Intune Admin can Remotely Locate Windows Device, along with its benefits, prerequisites, and how to trace configuration pushed to the device.
Table of Contents
Prerequisites:
Before you can enable the Locate Windows Device feature from Intune, ensure you meet the following prerequisites:
- Microsoft Intune Subscription: You must have a valid subscription to Microsoft Intune.
- Windows 10 Version: The device should be running Windows 10, version 1803 or later.
- Device Enrollment: The Windows device is required to be enrolled in Intune.
- Location Settings: Ensure that location services are all enforced from Intune.
Step-by-Step Guide:
Step 1: Verify Device Enrollment
Before you can locate a device, it must be enrolled in Intune. Below steps will help you to confirm that your device is enrolled:
- Open the Microsoft Endpoint Manager admin center.
- Navigate to Devices > All devices.
- Ensure the device you need to locate is listed. If not, follow the enrollment process to add the device to Intune.
Step 2: Enable Location Services on the Windows Device
For Intune to locate a device, location services must be enabled on the Windows device. Here’s how to ensure it’s turned on:
- Go to Intune Portal > Devices> Windows> Add new Policy> Select Settings Catalog
- Search for Location and ensure that:
1- Let Apps Access Location> set to Allow
2- Allow Location> set to “Force Location On”
With these configurations we do confirm that the location service is ON and the user won’t be able to change it.
And Microsoft Intune Services will be able to use Location Services on Device and the user won’t be able to change it as well.
Step 3: Confirm Location settings are applied on targeted devices
Via Settings you can see:
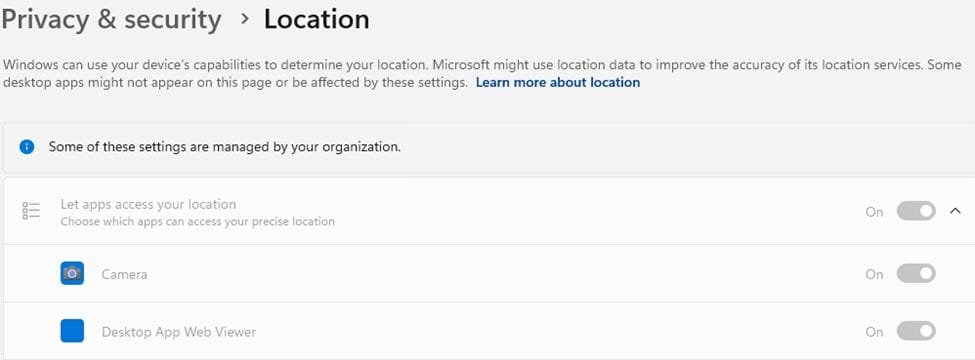
And via Intune Registry:
- [HKEY_LOCAL_MACHINE\SOFTWARE\Microsoft\PolicyManager\current\device\Privacy] >> LetAppsAccessLocation is set to 1
- [HKEY_LOCAL_MACHINE\SOFTWARE\Microsoft\PolicyManager\current\device\System] >> AllowLocation is set to 2
Step 4: Verify Location Tracking
Now, you can open the Intune Portal and search for devices needed for location tracking.
Through Remote Actions you’ll see locate device is available

Click on it, it might take 2-3 minutes for the device to receive the locate command and return it back to Intune.
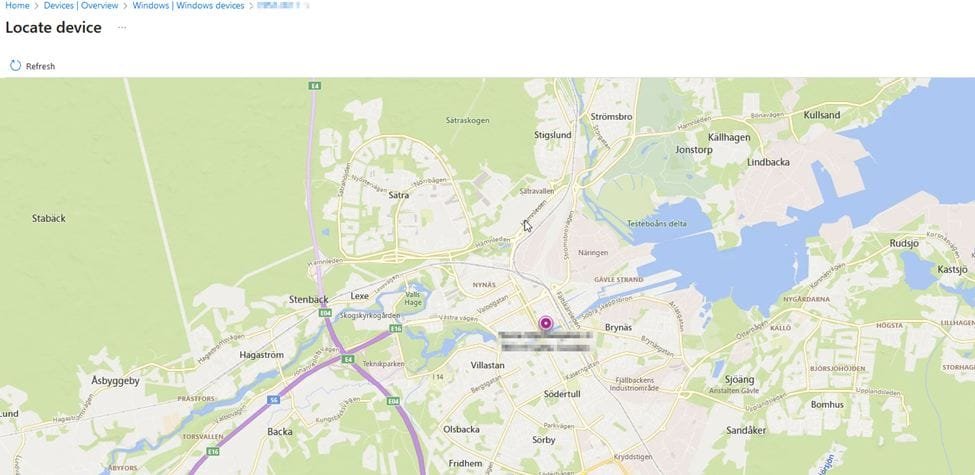
On the device’s notification center, the user will receive notification with the Organization accessing his device’s location.

Explore more articles from IntuneBytes click here

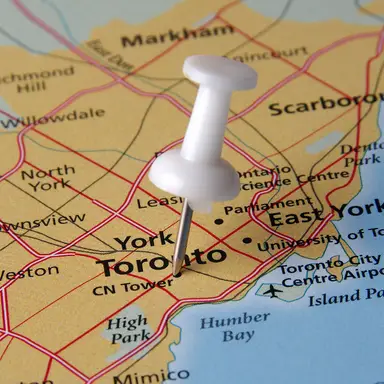



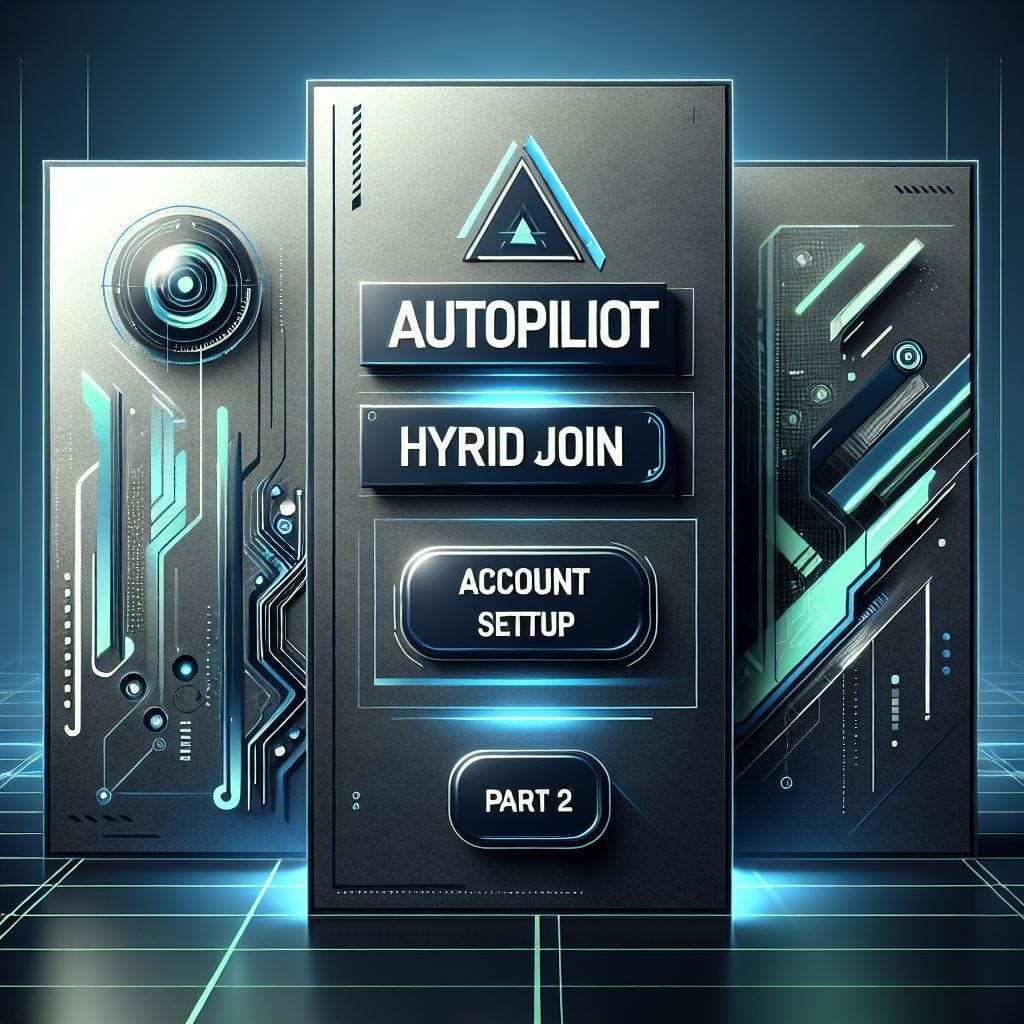
Leave a Reply