Managing applications efficiently across enterprise devices is essential for IT administrators to ensure software is up-to-date, secure, and compliant. Microsoft Intune, part of Microsoft Endpoint Manager, supports the deployment and management of Win32 applications (traditional Windows desktop applications). One of the most powerful capabilities of Intune is the ability to automate Win32 application updates. Automating updates helps eliminate manual effort, reduce vulnerabilities, and ensure a consistent user experience.
In this article, we’ll explore how Win32 application auto-updates work in Intune, along with step-by-step instructions to configure and manage them.
Table of Contents
What Is a Win32 Application in Intune?
Win32 application refers to any traditional desktop application packaged for deployment through Intune. These are often distributed as “.exe” or “.msi” installers and bundled into “.intunewin” packages. Win32 app management in Intune allows administrators to deliver, update, and remove applications on Windows devices, providing centralized control over the lifecycle of apps.
Why Automate Win32 App Updates?
Manual updates can be time-consuming and prone to errors, leaving systems exposed to potential security vulnerabilities. Automating Win32 app updates using Intune offers several benefits:
1. Improved Security: Ensures that apps remain on the latest version with all security patches applied.
2. Reduced IT Overhead: Minimizes the need for manual intervention by IT teams.
3. Compliance and Stability: Keeps apps aligned with company policies and ensures compatibility with enterprise systems.
4. Improved User Experience: Reduces downtime by scheduling updates during non-critical hours to avoid interruptions.
How to Configure Auto-Updates for Win32 Applications in Intune?
1- Original Win32 App Should be deployed to Users or Devices as Available Apps.
If the App was installed as Required, the Auto-Update Feature will not work.
2- Create a newer version of the App (either manually or via Microsoft Intune Enterprise Catalog App)
3- In Win32 App (the newer version) make sure to edit Supersede and select the older version of the App.
And here you need to select one of two options:
- Either Newer Version of the App will just update the Old Version
- Or the Newer Version of the App will completely Uninstall Old Version then Newer Version gets installed.
4- Assign the Newer Version of the App to the exact same Targeted Groups for the old App as Available. And make sure to click on Auto-Update.
How to Monitor Update Status?
1. In the Microsoft Endpoint Manager portal, navigate to Apps > Monitor > App Install Status.
2. View Device or User install status to track installation success, failures, or pending updates.
In the Above Report example we can see:
- 1: App was updated via Auto-Update but not to the latest version
- 2: App was updated via Auto-Update to the latest version
- 3: App was not updated via Auto-Update.
- 4: App requested for Download via Company Portal was already on the latest version. Which means the device was enrolled after the latest version superseded the App.
More Information about Win32 Auto-Update check Microsoft main article supersedence relationship and possible failure reasons check referenced article
Recommended: Check the next article Enterprise App Catalog Self-Update

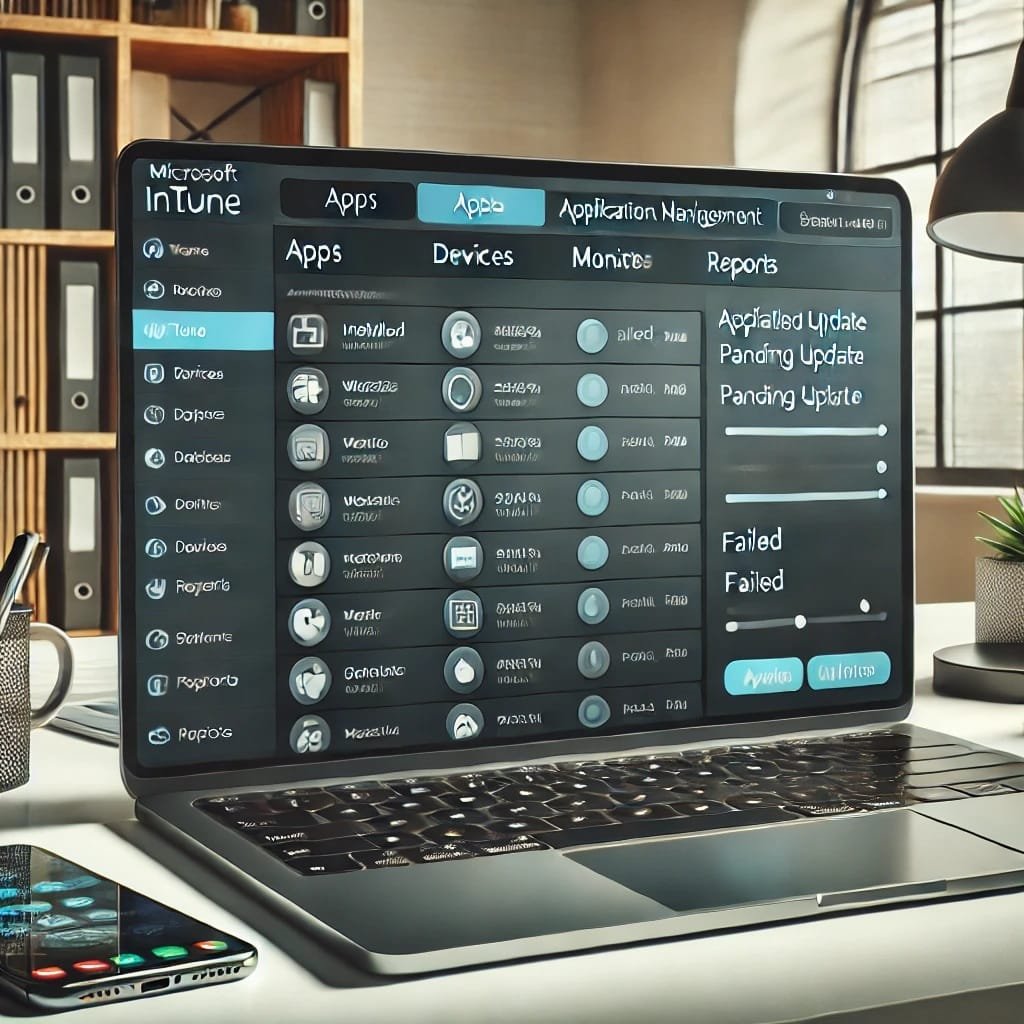



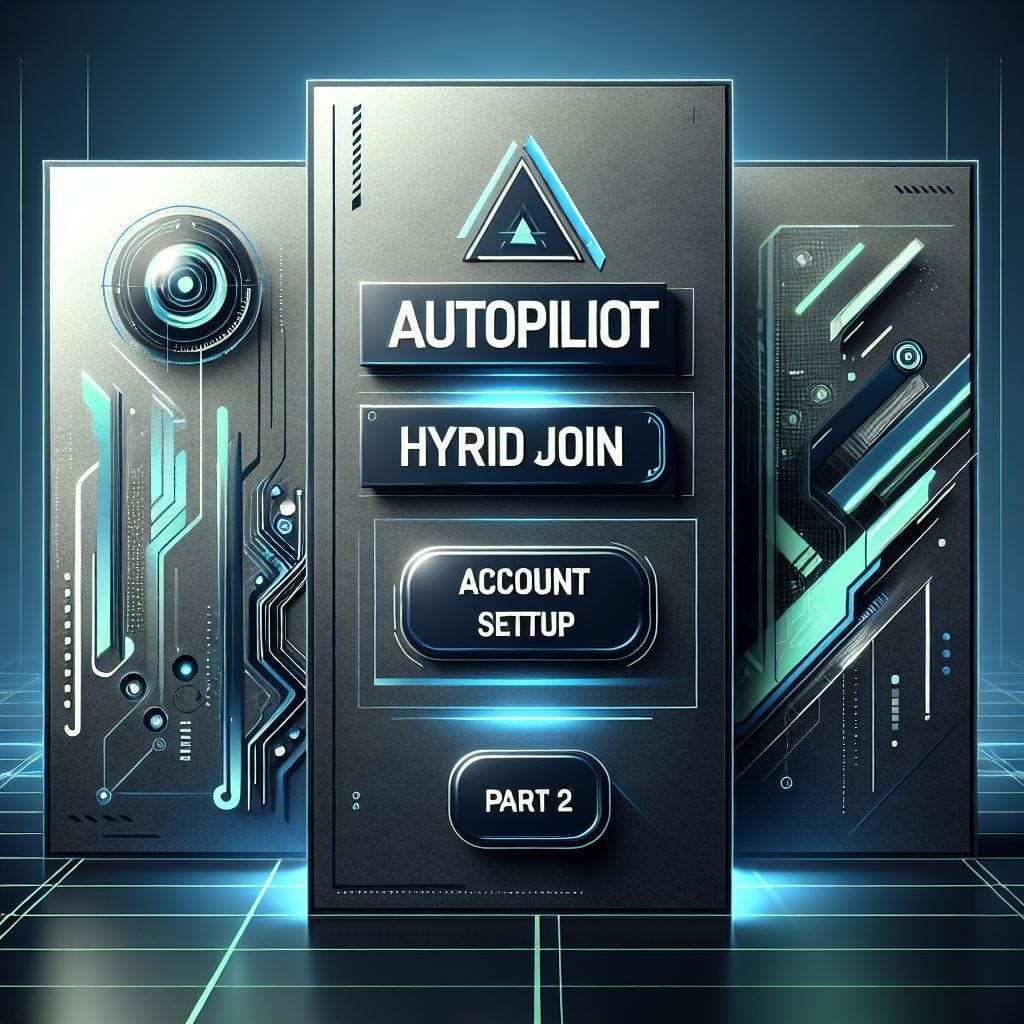
Leave a Reply